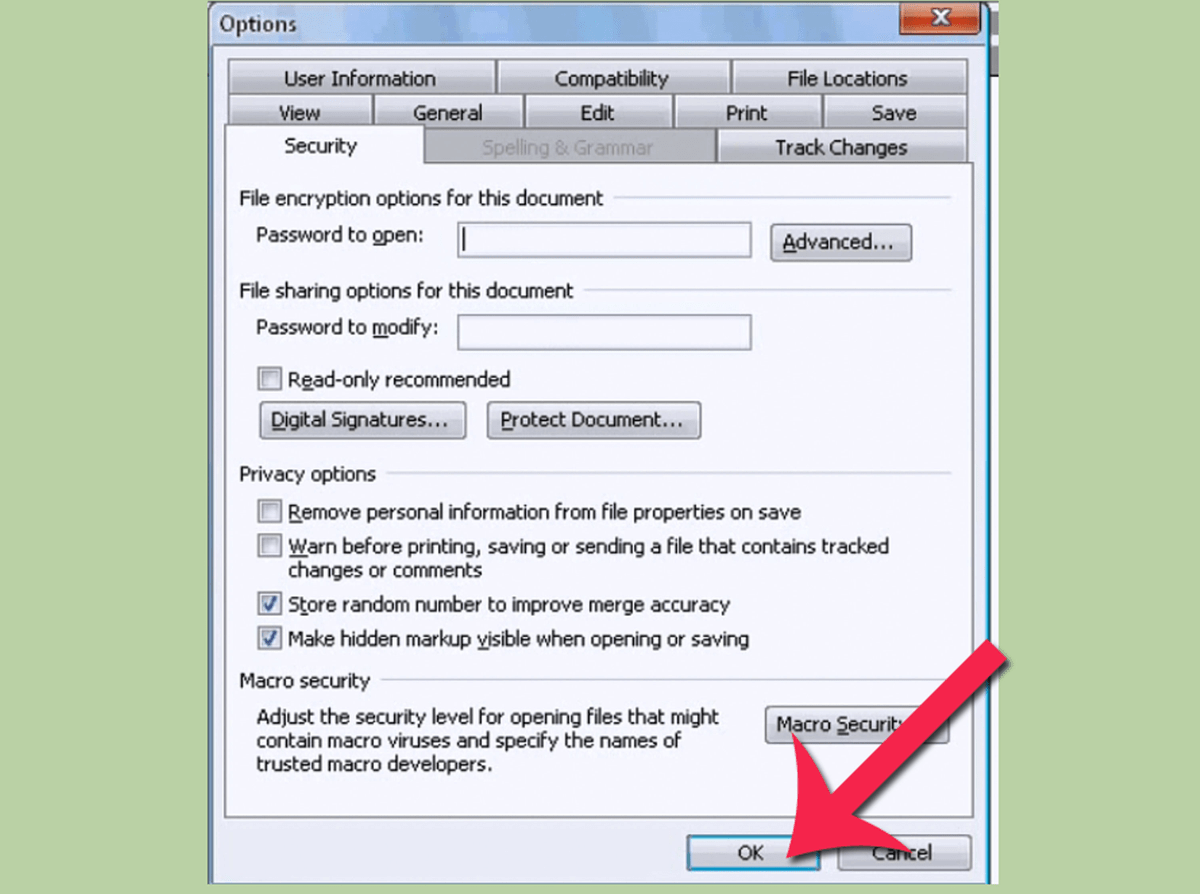In case there are some elements on the document which you want to allow other users to modify, Microsoft Word got you covered. #2 Restricting parts that can be edited on the document Prompting them that the document is read-only. Now every time someone opens the document will see this notice. Navigate to Info > Protect Document > Always Open Read-Only.
The document can be opened and read, but any modifications can’t be saved directly to the original file. The read-only mode technique prevents anyone from making changes to the document. #1 Disable editing by making the document ‘read-only’
Whether you are using Microsoft Word 365, 2019, 2016, 2013, and all the way back to 2010, these guides should be relevant. In this guide, you will learn to restrict some or all parts of the document from editing so unintentional changes can be prevented. And when the draft is finished, you don’t want other users making accidental changes to the file. Writing a document, though it sounds simple, is not an easy task if multiple people are involved. Working in a collaborative group means a lot of communication that has to happen in order to finish any given task.